Aprenda a fazer Backup dos drivers do Windows
Parceiros: Giga Driver | Geek Driver | Kit Driver
Está planejando formatar ou reinstalar o Windows em seu PC. Saiba que uma das coisas mais importantes é tirar um backup dos drivers antes de fazê-lo.
Os drivers são programas que fazem a comunicação entre os dispositivos periféricos e seu sistema operacional. Estes dispositivos incluem praticamente tudo: Teclado, mouse, placa de rede (com e sem fio), placa de vídeo, entre outros.
Então este backup é necessário, pois muitas vezes quando você formata ou reinstala o computador, se a placa de rede não for instalada você fica sem Internet, então acaba não conseguindo fazer praticamente nada.
Eu considero a placa de rede o principal driver do sistema, pois com ela instalada você se conecta à Internet e pode baixar os drivers dos outros dispositivos.
É importante também lembrar que o próprio Windows possui diversos drivers pré-instalados, que faz com que nem todos precisem ser feitos backup.
Em sua maioria, drivers de mouse, teclado, pendrives, são todos nativos do Windows 7. Já no Windows 10 a lista é bem maior, incluindo muitas vezes os drivers de rede, som e vídeo.
Isto acontece porque na criação de um sistema operacional, vários drivers atuais são “embutidos” no sistema de instalação, para identificar melhor os dispositivos e trazer uma boa experiência ao usuário.
Agora, é claro que quando o Windows 7 foi lançado, não havia 50% da tecnologia que existe hoje, e como o Windows 10 não é tão antigo assim, a maioria dos drivers atuais (2018) estão embutidos nele.
Isto também significa que quando um fabricante de placas de rede ou placas de vídeo criarem novos modelos de placas, provavelmente o próprio Windows 10 não os reconhecerá.
Mas… Pra que arriscar?
Aqui eu vou ensinar um jeito prático de tirar um backup de drivers e você pode armazenar em um pendrive para, quando formatar o computador, poderá restaurar seus drivers.
Só que é importante frisar que este (e nenhum) programa é 100%, pode haver alguma falha e ele não copiar. Mas nos testes que fiz os resultados foram bem satisfatórios.
O programa que utilizei foi o DriverBackup!. Com ele você pode fazer um backup completo dos drivers do seu PC, e ainda pode:
- Backup completo
- Criar arquivo de re-instalação automatizada
- Backup dos arquivos separados (por dispositivo)
Sua interface pode até parecer difícil de utilizar, mas é simples. Te mostro a seguir:
Executando o DriverBackup!
Primeiro de tudo: Ele não é um programa Instalável, mas sim um da linha portable, que significa que você executa ele diretamente do pendrive por exemplo.
O Download do DriverDownload! pode ser feito por aqui, que é um link do próprio blog. Depois basta clicar com o botão direito nele (no local que ele foi salvo) e clicar para extrair.
Agora, basta clicar no executável dentro da pasta.
 Abrindo o DriverBackup!
E você chegará na Tela Principal do programa.
Abrindo o DriverBackup!
E você chegará na Tela Principal do programa.
 DriverBackup! – Tela principal
Preste atenção aqui. Na parte superior temos Backup, Restore e Backup from offline system. Logo abaixo temos All, Oem e Third parts.
Para fazer um backup utilizaremos o backup em cima. A parte de baixo é para listar Todos os drivers (All), os drivers que vieram instalados com o próprio Windows (Oem) ou os drivers de “terceiros”, que seriam os drives de outros fabricantes (Third parts).
DriverBackup! – Tela principal
Preste atenção aqui. Na parte superior temos Backup, Restore e Backup from offline system. Logo abaixo temos All, Oem e Third parts.
Para fazer um backup utilizaremos o backup em cima. A parte de baixo é para listar Todos os drivers (All), os drivers que vieram instalados com o próprio Windows (Oem) ou os drivers de “terceiros”, que seriam os drives de outros fabricantes (Third parts).
Normalmente os drivers que devemos copiar são os Third Parts, pois são os Drivers que não vem com o sistema operacional. Os outros já são do padrão do Windows.
Se estiver na dúvida, copie todos mesmo. Agora, se for um usuário mais avançado poderá fazer um backup somente dos “Third Parts”.
Clique em Start Backup para avançar.
Depois a tela para você primeiramente selecionar o Destino dos arquivos. Ou seja, o local que será armazenado todos os arquivos do backup.
 DriverBackup! – Selecionar destino
Na caixa de diálogo, selecione o local para o destino e clique Ok.
DriverBackup! – Selecionar destino
Na caixa de diálogo, selecione o local para o destino e clique Ok.
 DriverBackup! – Local de destino
Agora preencha a descrição (caso queira) e depois clique em Start Backup
DriverBackup! – Local de destino
Agora preencha a descrição (caso queira) e depois clique em Start Backup
 DriverBackup! – Inicia backup dos drivers
Este processo irá copiar todos os drivers para o local de destino.
DriverBackup! – Inicia backup dos drivers
Este processo irá copiar todos os drivers para o local de destino.
 DriverBackup! – Processo em andamento
E no final, clique em Ok.
DriverBackup! – Processo em andamento
E no final, clique em Ok.
 DriverBackup! – Finalizando o Backup
Com isto, seus drivers estão salvos na pasta que você especificou.
Só não se esqueça de 1 detalhe: Os drivers são para o Sistema Operacional que você usa, se for Windows 7 64 bits, estes drivers são para o Window 7 64 bits.
Em alguns casos, drivers podem funcionar em Sistemas Operacionais diferentes, mas nem sempre.
Portanto, se você fez um backup, ele funcionará para o mesmo SO.
DriverBackup! – Finalizando o Backup
Com isto, seus drivers estão salvos na pasta que você especificou.
Só não se esqueça de 1 detalhe: Os drivers são para o Sistema Operacional que você usa, se for Windows 7 64 bits, estes drivers são para o Window 7 64 bits.
Em alguns casos, drivers podem funcionar em Sistemas Operacionais diferentes, mas nem sempre.
Portanto, se você fez um backup, ele funcionará para o mesmo SO.

Abrindo o DriverBackup!

DriverBackup! – Tela principal

DriverBackup! – Selecionar destino

DriverBackup! – Local de destino

DriverBackup! – Inicia backup dos drivers

DriverBackup! – Processo em andamento

DriverBackup! – Finalizando o Backup
Restaurando os Drivers pelo DriverBackup!
Para restaurar, da mesma forma, você baixa o programa (caso não tenha mais) e executa.
Só que agora, vamos clicar no Restore.
 DriverBackup! – Restaurar backup
Seleciona o arquivo BKI da pasta que você fez o backup e clique em Abrir
DriverBackup! – Restaurar backup
Seleciona o arquivo BKI da pasta que você fez o backup e clique em Abrir
 DriverBackup! – Selecionar o arquivo BKI
Será mostrada uma árvore (lista) com todos os drivers que foram copiados.
DriverBackup! – Selecionar o arquivo BKI
Será mostrada uma árvore (lista) com todos os drivers que foram copiados.
 DriverBackup! – Lista dos drivers
E você terá que selecionar os dispositivos específicos que quiser restaurar o backup.
Após selecionar qual você deseja, clique em Restore
DriverBackup! – Lista dos drivers
E você terá que selecionar os dispositivos específicos que quiser restaurar o backup.
Após selecionar qual você deseja, clique em Restore
 DriverBackup! – Selecionar os drivers para restauração
No final, uma lista dos drivers restaurados será mostrada, você clica em Ok para finalizar o processo.
DriverBackup! – Selecionar os drivers para restauração
No final, uma lista dos drivers restaurados será mostrada, você clica em Ok para finalizar o processo.
 DriverBackup! – Drivers restaurados
DriverBackup! – Drivers restaurados

DriverBackup! – Restaurar backup

DriverBackup! – Selecionar o arquivo BKI

DriverBackup! – Lista dos drivers

DriverBackup! – Selecionar os drivers para restauração

DriverBackup! – Drivers restaurados
Restaurando manualmente
Uma vez que você já fez o backup dos seus drivers, não precisará necessariamente do DriverBackup!, pois ele copia todos os drivers em formato convencional de arquivos.
Tudo bonitinho separado em pastas.
Veja só, vamos dar uma olhada na pasta.
 DriverBackup! – Pasta do backup
Vamos abrir a pasta específica do backup agora
DriverBackup! – Pasta do backup
Vamos abrir a pasta específica do backup agora
 DriverBackup! – Subpasta do backup
Por exemplo abri a pasta do driver de rede Atheros. Note que todos os arquivos estão lá.
DriverBackup! – Subpasta do backup
Por exemplo abri a pasta do driver de rede Atheros. Note que todos os arquivos estão lá.
 DriverBackup! – Pasta do driver da placa de rede sem fio
Agora, podemos ir diretamente pelo Painel de Controle. Caso você não saiba, poderá clicar na busca e digitar Painel para localizar.
DriverBackup! – Pasta do driver da placa de rede sem fio
Agora, podemos ir diretamente pelo Painel de Controle. Caso você não saiba, poderá clicar na busca e digitar Painel para localizar.
 Painel de controle
Depois em Sistema
Painel de controle
Depois em Sistema
 Painel de controle – Sistema
Agora, abra o Gerenciador de Dispositivos
Painel de controle – Sistema
Agora, abra o Gerenciador de Dispositivos
 Gerenciador de dispositivos
E normalmente você vai fazer somente no driver que não esteja instalado, até porque se já está instalado e funcionando, pra quê mexer???
Então você clica duas vezes no dispositivo que está em “Outros dispositivos”, depois em Atualizar driver
Gerenciador de dispositivos
E normalmente você vai fazer somente no driver que não esteja instalado, até porque se já está instalado e funcionando, pra quê mexer???
Então você clica duas vezes no dispositivo que está em “Outros dispositivos”, depois em Atualizar driver
 Atualizar driver de dispositivo desconhecido
Na tela seguinte clique em Procurar software de driver no computador
Atualizar driver de dispositivo desconhecido
Na tela seguinte clique em Procurar software de driver no computador
 Procurar software de driver no computador
E informe o caminho do backup que você fez. Lembre-se de deixar o “Incluir subpastas” marcado.
Procurar software de driver no computador
E informe o caminho do backup que você fez. Lembre-se de deixar o “Incluir subpastas” marcado.
 Procurar driver no backup
E desta forma o próprio Windows fará a instalação.
Procurar driver no backup
E desta forma o próprio Windows fará a instalação.
 Instalação do driver pelo Windows
Moleza, né ?
Claro, isto é muito bom para quem já tem prática e só precisa de um ou outro driver. Se você precisa restaurar diversos drivers, é bem mais rápido com a ferramenta mesmo.
O que gosto de fazer manualmente é que você fica com o controle total das ações, e isto diminui muito a chance de algo dar errado.
Instalação do driver pelo Windows
Moleza, né ?
Claro, isto é muito bom para quem já tem prática e só precisa de um ou outro driver. Se você precisa restaurar diversos drivers, é bem mais rápido com a ferramenta mesmo.
O que gosto de fazer manualmente é que você fica com o controle total das ações, e isto diminui muito a chance de algo dar errado.

DriverBackup! – Pasta do backup

DriverBackup! – Subpasta do backup

DriverBackup! – Pasta do driver da placa de rede sem fio

Painel de controle

Painel de controle – Sistema

Gerenciador de dispositivos

Atualizar driver de dispositivo desconhecido

Procurar software de driver no computador

Procurar driver no backup

Instalação do driver pelo Windows
Tags : Backup Dicas Windows
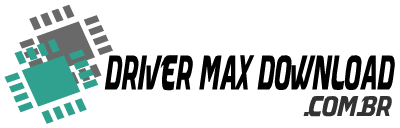
Este Post lhe foi Útil?
Então deixe um comentário para nos agradecer.
Algum Link Quebrado?
Informe nos comentários.
Precisa de algum driver?, Solicite Aqui
Pedidos de Drivers
Aprenda: Como identificar um driver de "Dispositivo Desconhecido" .
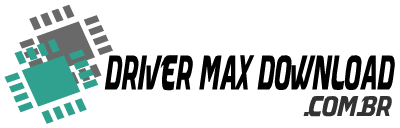





0 comentários: